Cách kích hoạt bố cục bàn phím mới trong Windows 11
Hệ điều hành Windows hỗ trợ nhiều ngôn ngữ. Bạn có thể thêm các ngôn ngữ mới và chuyển đổi giữa chúng bằng cách sử dụng phím tắt hoặc bằng cách sử dụng Taskbar. Nhưng thiết kế bố cục bàn phím hiện tại hơi lộn xộn.
Microsoft đang thử nghiệm một tính năng mới giúp di chuyển tất cả các cài đặt liên quan đến bàn phím sang một phần mới trong ứng dụng Settings. Nó sẽ vẫn xuất hiện trong phần Time & Language nhưng sẽ có tên và một số tính năng mới khi thi công mạng lan. Không chần chừ thêm nữa, hãy cùng tìm hiểu qua bài viết sau đây!
Cách kích hoạt bố cục bàn phím mới trong Windows 11
Để có được bàn phím mới, hãy làm theo các bước sau:
1. Tải và cài đặt Windows 11 Insider Build mới nhất
Phần bàn phím mới chỉ khả dụng dưới dạng một tính năng ẩn trong Windows Insider build 25300. Vì vậy, nếu bạn là một Windows 11 Insider trong kênh Dev, bạn có thể nâng cấp lên bản build cụ thể này bằng ứng dụng Settings. Nếu bạn không phải Windows 11 Insider nhưng vẫn muốn dùng thử tính năng mới này, hãy sử dụng UUP Dump. Đây là một công cụ tuyệt vời để tải xuống các bản build Windows Insider mà không cần trở thành thành viên của chương trình Insider.
Bạn cũng sẽ cần phiên bản mới nhất của ViVeTool để kích hoạt phần bố cục bàn phím ẩn trong Windows 11. Bạn có thể tải xuống ViVeTool từ GitHub và đặt nó ở một vị trí thư mục thuận tiện để dễ dàng truy cập.
2. Kích hoạt phần bố cục bàn phím mới trong Windows 11
Làm theo các bước sau để bật tính năng này:
1. Nhấn Win + R để khởi chạy Run. Nhập cmd vào vùng nhập văn bản và nhấn các phím Ctrl + Shift + Enter để khởi chạy Command Prompt với quyền admin.
2. Bây giờ, bạn cần vào nơi đã đặt thư mục ViVeTool. Ví dụ đặt nó trong ổ hệ thống để dễ dàng truy cập. Đừng đặt nó trong một thư mục nằm quá sâu, nếu không bạn sẽ khó điều hướng. Nhập lệnh cd c:\ và nhấn phím Enter.
3. Bây giờ, hãy gõ lệnh cd vivetool để chuyển sang thư mục chứa ViVeTool.
4. Tiếp theo, gõ lệnh sau và nhấn phím Enter:
vivetool/ enable /id:34912776
5. Đợi lệnh thực thi và thông báo "Successfully set feature configuration (s)" xuất hiện.
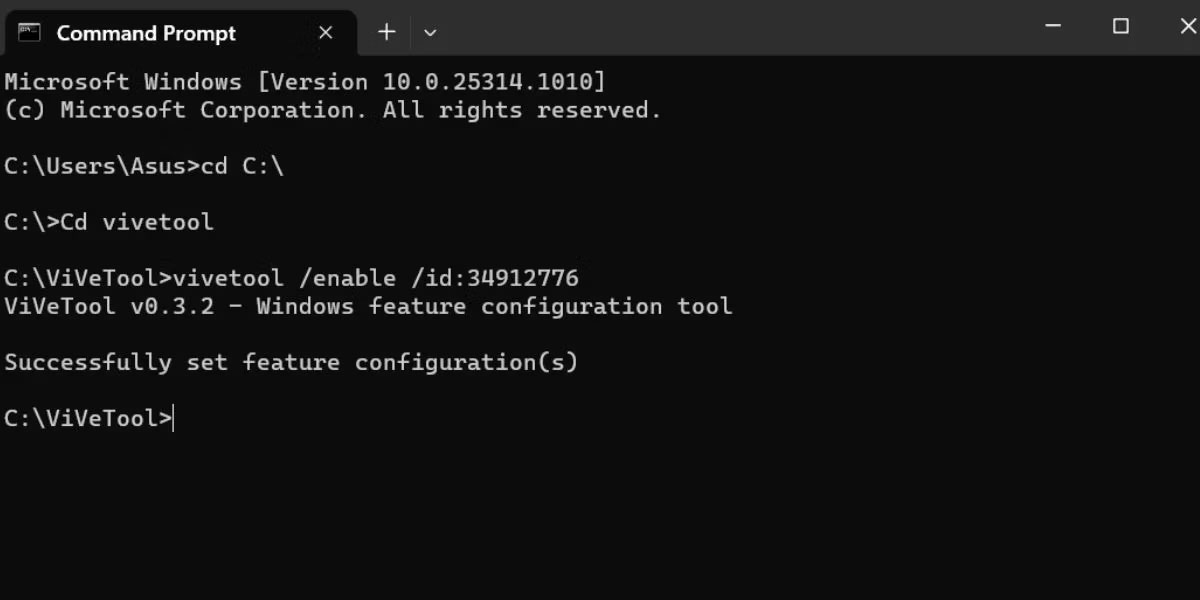
Kích hoạt phần bố cục bàn phím trong Windows 11
6. Gõ exit trong cửa sổ Command Prompt và nhấn Enter để đóng nó.
7. Bây giờ, hãy khởi động lại hệ thống để những thay đổi do ViVeTool thực hiện có hiệu lực.
8. Nhấn Win + I để khởi chạy ứng dụng Settings. Điều hướng đến menu bên trái và nhấp vào tùy chọn Time & language. Bạn sẽ thấy một tùy chọn mới có nhãn "Keyboard" thay vì tùy chọn Typing cũ.
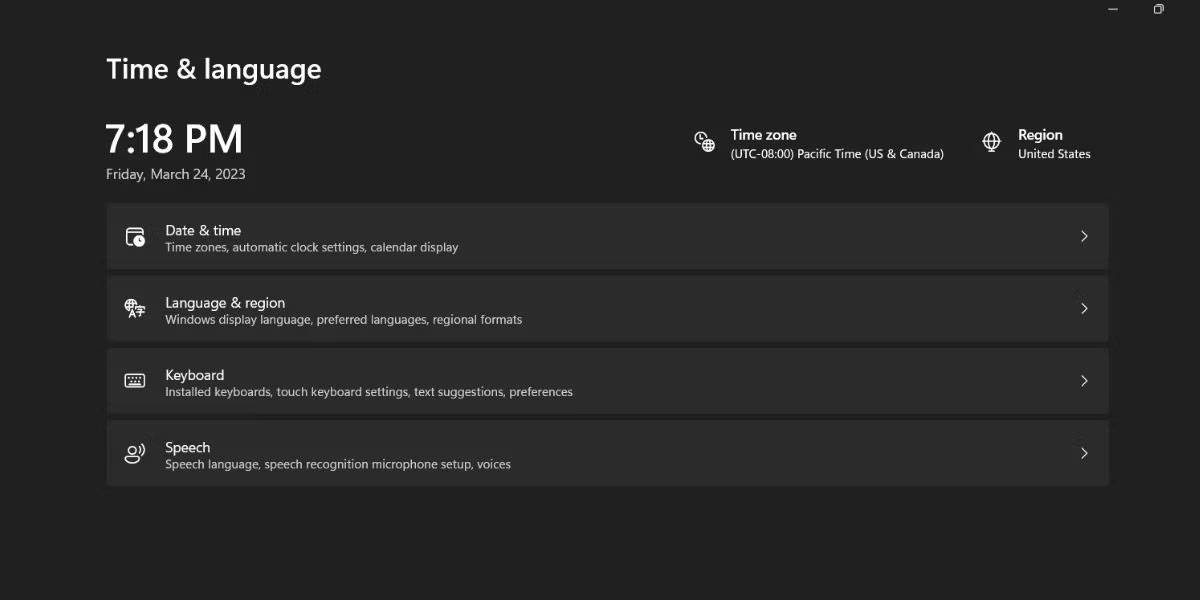
Phần bố cục bàn phím mới trong Windows 11
Cách thay đổi thứ tự bố cục bàn phím
Bố cục bàn phím lần lượt xuất hiện trong danh sách dựa trên thời điểm bạn thêm chúng vào Windows. Nhưng bây giờ, bạn có thể thay đổi thứ tự của chúng. Đây là cách thực hiện:
Nhấn Win + I để khởi chạy ứng dụng Settings. Điều hướng đến tùy chọn Time & language. Nhấp vào tùy chọn Keyboard.
Bây giờ, hãy nhấp vào ba dấu chấm ngang bên cạnh bàn phím trong danh sách. Để di chuyển bố cục bàn phím lên trên trong danh sách, hãy chọn nút Move up. Tương tự, nhấp vào nút Move down để di chuyển bố cục xuống một bậc trong danh sách.
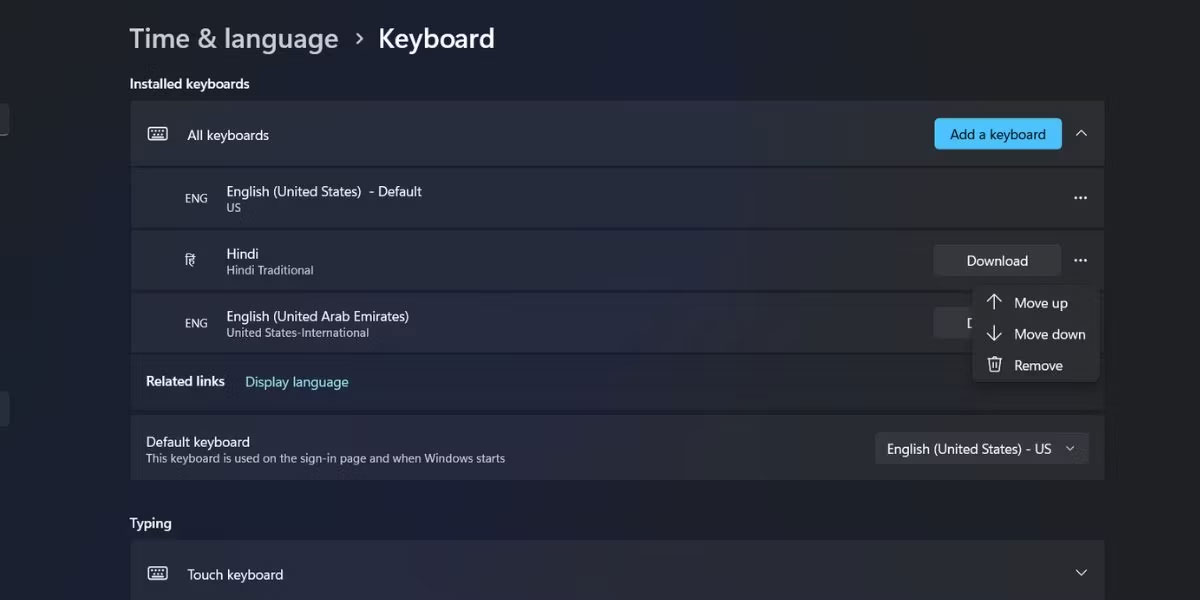
Thay đổi thứ tự bố cục bàn phím trong Windows 11
Bạn cũng có thể bấm vào một bàn phím trong danh sách, sau đó giữ và kéo bố cục lên hoặc xuống trong danh sách. Đóng Settings sau khi bạn chỉnh sửa xong thứ tự.
Bây giờ, nhấn Windows + D để mở menu Bố cục Bàn phím trên Taskbar. Bạn sẽ nhận thấy rằng thứ tự xuất hiện chính xác như bạn đã định cấu hình trong ứng dụng Settings.
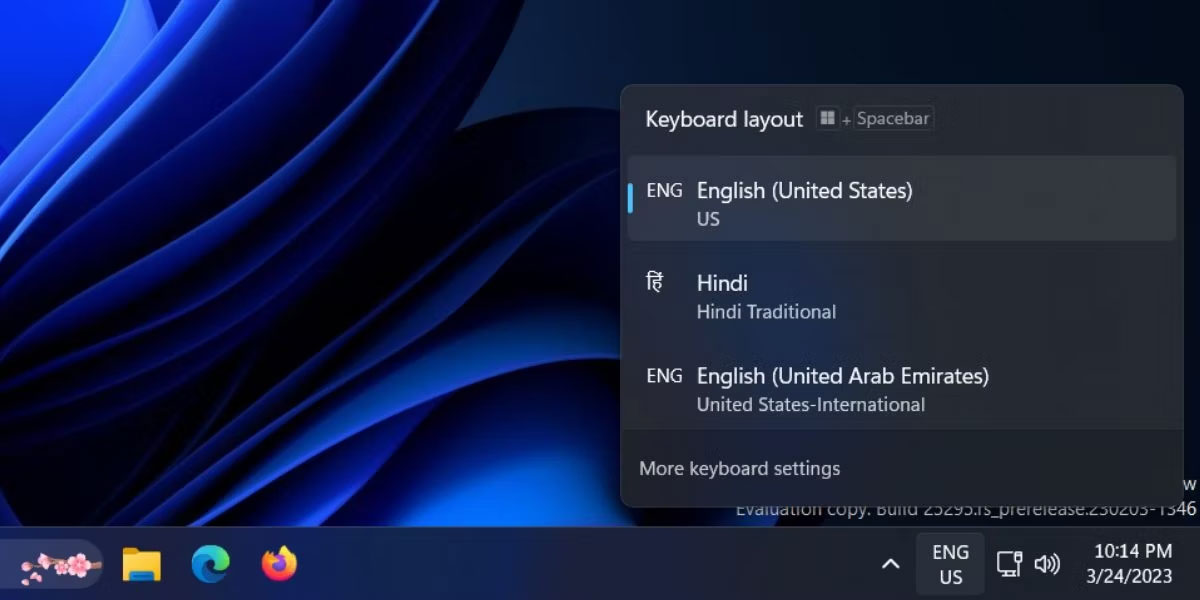
Phần bố cục bàn phím trong Windows 11
Danh sách bố cục bàn phím có thể dài ra, đặc biệt nếu bạn nhập nhiều ngôn ngữ hoặc có nhiều người dùng và mỗi người có tùy chọn ngôn ngữ riêng truy cập vào hệ thống. Giờ đây, bạn có thể di chuyển các bố cục bàn phím ưa thích nhất lên vị trí trên cùng hoặc thứ hai và đưa những bố cục ít được sử dụng xuống dưới cùng một cách dễ dàng.
Mọi thông tin chi tiết quý khách hàng vui lòng liên hệ:
CÔNG TY TNHH ĐẦU TƯ TMDV NAM THÁI
Địa chỉ: Tầng 4, Tòa nhà B3, KĐT Mỹ Đình 1, P.Cầu Diễn, Q.Nam Từ Liêm, TP. Hà Nội
Điện thoại: 09.111.444.26 – 0923.333.000
Email: info@namthaigroup.com
Website: https://thietbiso24h.com



