3 bước đơn giản reset hệ thống mạng trên Win 10
Hiện nay hệ điều hành windows 10 đang được dùng phổ biến trên các máy tính. Việc reset mạng trên các win bản trước đó mình đã đề cập ở các bài viết trước, vậy trên win 10 thì reset ra sao? Các bạn cùng tham khảo nội dung bài viết này nhé!
So với các hệ điều hành cũ thì win 10 lại dễ sử dụng hơn, chỉ với 3 bước đơn giản là xong. Việc reset mạng thực hiện khi mạng chập chờn, mất kết nối mạng Internet, mạng wifi, lắp đặt mạng nội bộ không thể kết nối vào mạng nội bộ, mạng có dấu chấm than hoặc dấu x đỏ.
Trước đây, với các hệ điều hành từ Win 8 trở xuống, cách reset hệ thống mạng khá lằng nhằng và phức tạp. Nhưng với các máy đã hỗ trợ chạy hệ điều hành Windows 10 thì việc reset hệ thống mạng giờ đây trở nên đơn giản, nhanh chóng hơn. Đó là bởi nút bấm reset mạng đã được tích hợp trong cài đặt của hệ thống mạng này.
Cách reset hệ thống mạng trên hệ điều hành Win 10
Bước 1: Dùng tổ hợp phím Windows + S >> Gõ mở Settings. Hoặc nhanh chóng hơn bạn chỉ cần bấm tổ hợp phím Windows + I là có thể mở được Settings.
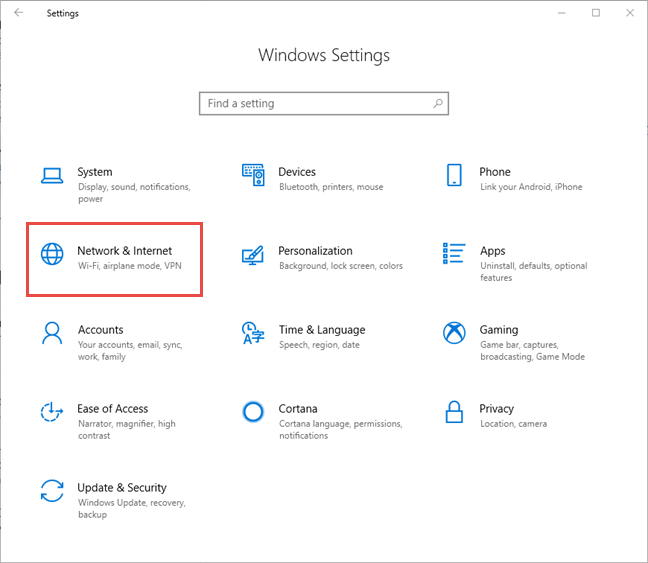
Bước 2: Tại cửa sổ Settings, bạn tìm và chọn Network & Internet. Tiếp đến bạn tìm đến tab Status rồi kéo xuống chọn mở Network Reset là được.
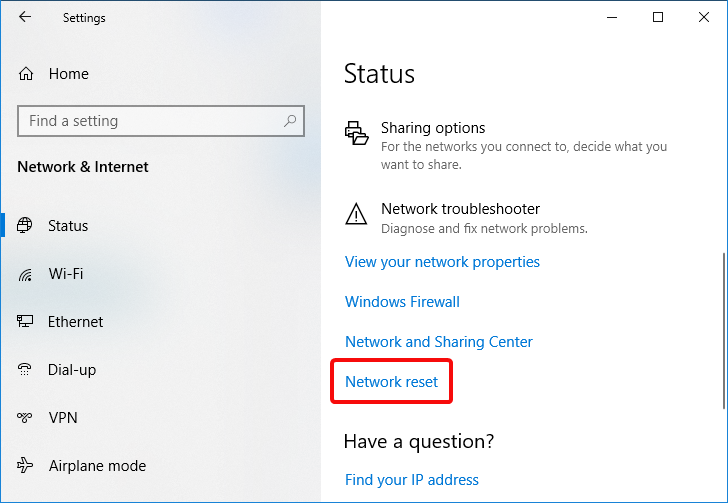
Bước 3: Khi bạn mở Network Reset sẽ có màn hình cảnh báo hiện lên để xác nhận rằng bạn chắc chắn có muốn reset hệ thống mạng hay không. Nếu đồng ý bạn chỉ cần chọn Reset now và máy sẽ tiến hành tự khởi động lại sau 5 phút.
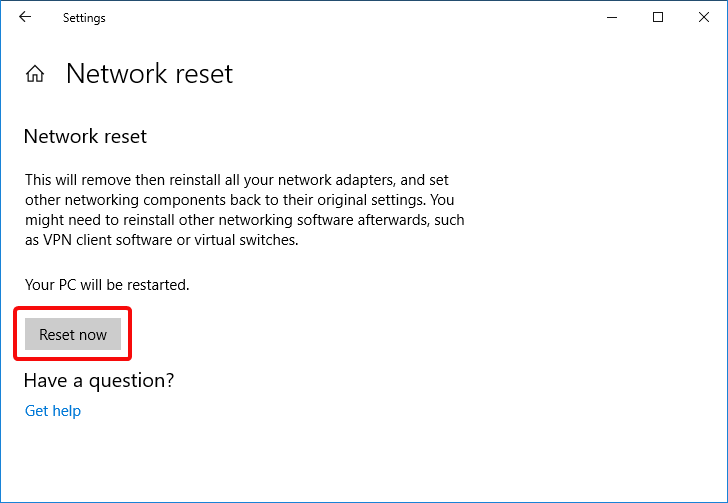
Khi hệ thống mạng được reset đồng nghĩa rằng sẽ xóa, cài đặt lại và refresh toàn bộ những thiết lập hệ thống mạng trên card mạng. Lúc này, các thiết lập địa chỉ IP, DNS,… của bạn sẽ được reset và giúp khắc phục lỗi không thể kết nối mạng.
Lưu ý: Bạn nên lưu lại các dữ liệu, hoặc công việc dang dở chưa hoàn thành trên máy tính khi reset hệ thống mạng để tránh việc bị mất nhé.
Như vậy thông qua hướng dẫn trên bạn có thể tự mình reset hệ thống một cách nhanh chóng rồi đó!



