Hướng dẫn cách cập nhật driver trên Windows 11
Trước khi bắt đầu, hãy nói về những tình huống bạn không cần cập nhật driver phần cứng của mình trong Windows 11. Thông thường, bạn không nên cập nhật driver trừ khi bạn biết rằng bản cập nhật trình điều khiển mới chắc chắn sẽ giúp khắc phục sự cố đang gặp phải.
Nếu thiết bị phần cứng đã hoạt động, việc cài đặt bản cập nhật driver mới, không phù hợp có khả năng phá vỡ điều gì đó theo cách không mong muốn. Nói cách khác đây là hình thức thực hiện một thay đổi chưa được kiểm tra đối với hệ thống.
>> lắp đặt mạng lan tại khu công nghiệp ở hà nội
Cách để cập nhật driver trên Windows 11 an toàn nhất
Khi tìm kiếm các bản cập nhật driver, điều quan trọng bạn cần biết là Windows có tính năng tự động cập nhật driver với Windows Update, một công cụ được tích hợp sẵn trên hệ điều hành. Vì vậy, nếu có bất kỳ bản cập nhật nào cho các thành phần phần cứng thiết yếu của hệ thống như chuột, bàn phím… Windows thường sẽ tự động xử lý chúng và bạn không cần phải can thiệp gì.
Ngoài ra, một số bản cập nhật driver đến dưới dạng “Optional Updates” (Bản cập nhật tùy chọn) trong Windows Update. Microsoft khuyến nghị bạn không nên cài đặt các bản cập nhật này trừ khi đang cố gắng giải quyết một sự cố đã biết với một thiết bị cụ thể.
Tuy nhiên, nếu đang gặp sự cố, bạn vẫn nên kiểm tra xem có Bản cập nhật tùy chọn nào không. Để làm như vậy, hãy nhấn Windows + i để mở Windows Settings. Trong menu hiện ra, nhấp vào mục “Windows Update”, sau đó chọn “Advanced Options”.
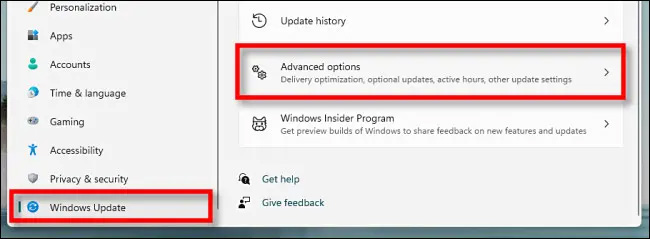
Trên trang Advanced Options, cuộn xuống và nhấp vào “Optional Updates”.
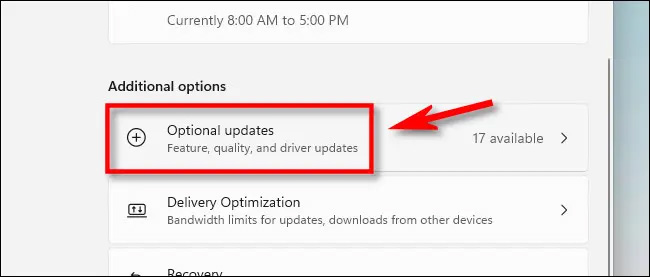
Trên trang Optional Updates, hãy nhấp vào tiêu đề phần “Driver Updates” để hiển thị các tùy chọn bổ sung. Sau đó, duyệt qua danh sách và tích vào bất kỳ gói driver nào mà bạn muốn cập nhật. Khi hoàn tất, hãy nhấp vào “Download & Install”.
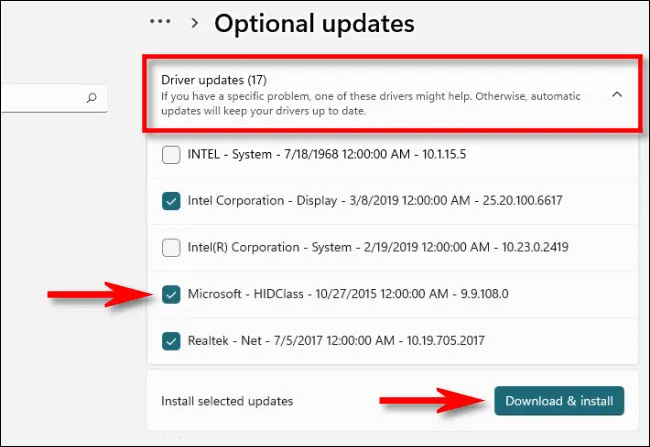
Windows sẽ cài đặt driver bạn đã chọn và nếu cần, hãy khởi động lại PC. Đây là một phương án hiệu quả, tuy nhiên, không phải gói driver nào cũng có thể được tìm thấy trong Windows Update. Ở trường hợp đó, hãy xem phần bên dưới.
Nơi tốt nhất để download thủ công bản cập nhật driver
Đôi khi bạn cần cập nhật một thiết bị, chẳng hạn như card đồ họa, mà không bao gồm trong Windows Update. Lúc này, cách tốt nhất là bạn nên tìm trang web chính thức của nhà sản xuất thiết bị. Điều hướng đến phần “Support” và tìm mục “downloads”, “updates” hoặc “drivers” cho thiết bị của bạn.
Sau khi đã tải xuống gói driver đáng tin cậy từ nhà sản xuất thiết bị, bạn nén và tìm kiếm chương trình “Setup” hoặc “Install” để chạy. Chạy nó và driver sẽ tự động cài đặt sau đó yêu cầu khởi động lại hệ thống. Sau khi PC khởi động lại, các driver mới của bạn đã sẵn sàng hoạt động.
Cập nhật driver theo cách thủ công với Device Manager
Bạn cũng có thể sử dụng Device Manager để chuyển đổi hoặc cập nhật driver cho các thiết bị cụ thể trong Windows 11.
Để bắt đầu, hãy nhấp vào nút Start và tìm từ khóa “device manager”, sau đó nhấp vào biểu tượng Device Manager trong kết quả tương ứng trả về.
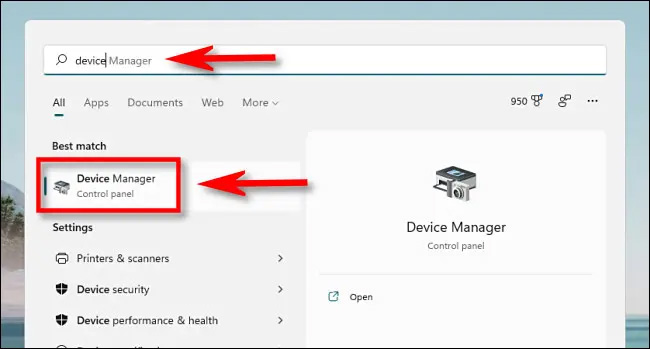
Trong cửa sổ Device Manager, duyệt qua danh sách các thiết bị đã cài đặt trên PC của bạn và tìm thiết bị mà bạn muốn cập nhật driver. Nhấp chuột phải vào nó và chọn “Update Drivers”.
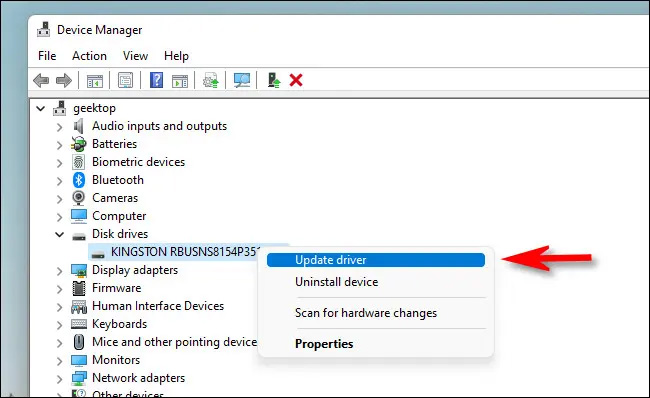
Trong cửa sổ “Update Drivers” xuất hiện, bạn có hai lựa chọn:
- Search automatically for drivers: Tùy chọn này giúp Windows tìm kiếm driver tương thích trên hệ thống và tự động cài đặt chúng.
- Browse my computer for drivers: Tùy chọn này cho phép bạn chỉ định thủ công vị trí của driver mới mà bạn muốn cài đặt. Điều này có thể hữu ích nếu bạn đã tải xuống driver tương thích từ trang web của nhà sản xuất, hoặc muốn cài đặt driver từ đĩa CD.
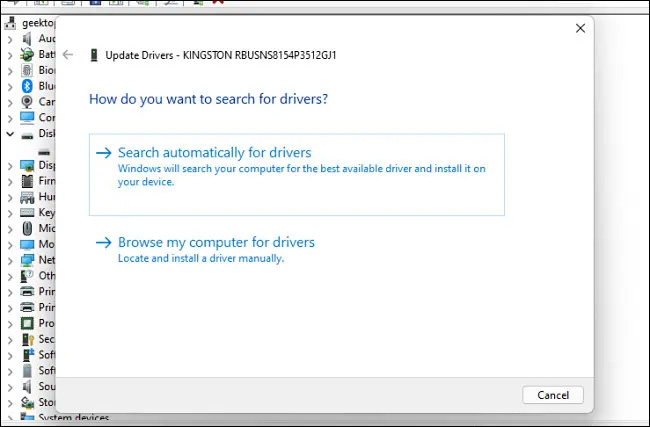
Nếu bạn chọn “Search automatically for drivers”, Windows sẽ chạy quá trình quét các tệp driver trên hệ thống, tìm kiếm các driver được cập nhật cho thiết bị. Nếu tìm thấy, Windows sẽ tự cài đặt chúng và yêu cầu bạn khởi động lại PC sau khi hoàn tất.
Nếu không, bạn sẽ thấy thông báo "The best drivers for your device are already installed". Lúc này, bạn có thể tìm kiếm thêm bằng cách nhấp vào “Search for updated drivers on Windows Update”, thao tác này sẽ mở menu Settings> Windows Update. Nếu không, hãy nhấp vào “Close”.
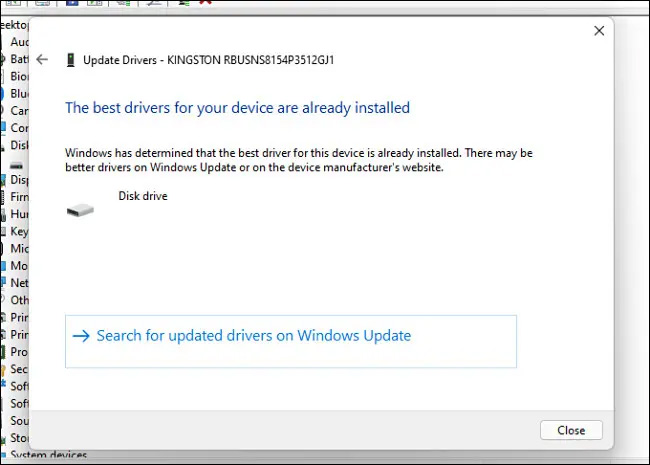
Nếu chọn “Browse my computer for drivers”, bạn có thể duyệt tìm vị trí của các tệp driver bằng cách nhấp vào nút “Browse” và làm theo các bước trên màn hình. Hoặc bạn có thể nhấp vào “Let me pick from a list of available drivers on my computer”.
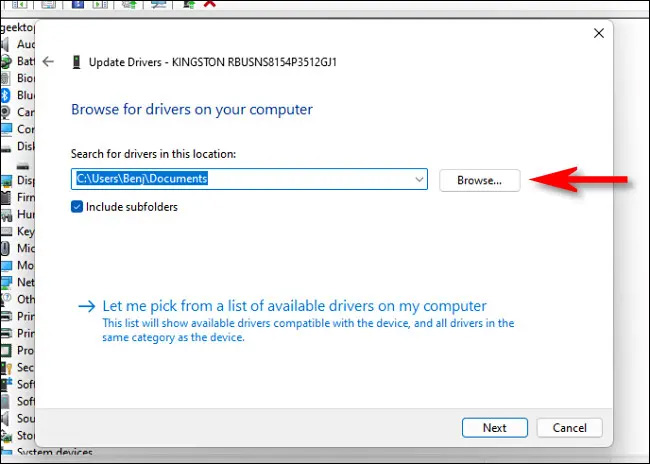
Nếu Windows nhận ra các driver bạn đã duyệt — hoặc bạn chọn “Let me pick from a list of available drivers on my computer” — Windows sẽ hiển thị danh sách các driver tương thích mà bạn có thể chọn cho thiết bị. Chọn một mục trong danh sách và nhấp vào “Next”.
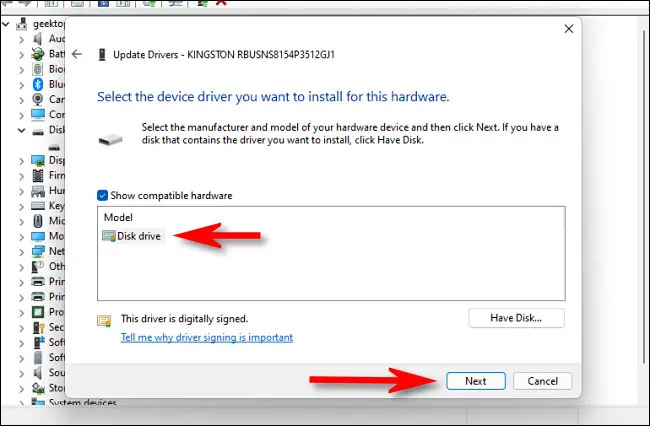
Nếu bạn thấy thông báo "The best drivers for your device are already installed" thì không cần cập nhật nữa. Ngược lại, gói driver mới hơn sẽ được cài đặt. Sau đó, Windows sẽ yêu cầu bạn khởi động lại PC của mình. Nhấp vào “Yes”.
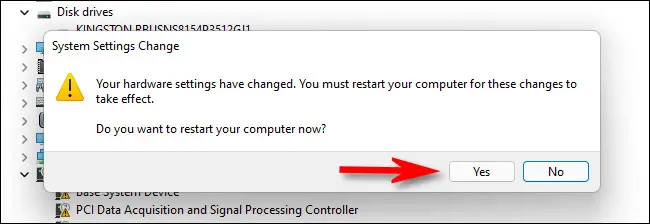
Khi bạn đăng nhập lại, driver mới sẽ hoạt động.
Chúc bạn thực hiện thành công!
Mọi thông tin chi tiết quý khách hàng vui lòng liên hệ:
CÔNG TY TNHH ĐẦU TƯ TMDV NAM THÁI
Địa chỉ: Tầng 4, Tòa nhà B3, KĐT Mỹ Đình 1, P.Cầu Diễn, Q.Nam Từ Liêm, TP. Hà Nội
Điện thoại: 09.111.444.26 – 0923.333.000
Email: info@namthaigroup.com
Website: https://thietbiso24h.com



