Cách xuất/nhập Power plan trên Windows 11
Power plan trên Windows bao gồm một tập hợp các cài đặt hệ thống và phần cứng kiểm soát lượng điện năng mà máy tính của bạn sử dụng. Bạn có thể cấu hình các power plan để tối đa hóa hiệu suất của PC, quản lý mức tiêu thụ năng lượng, giảm nhiệt độ CPU, kiểm soát việc sử dụng ổ cứng, v.v…
Việc tạo một power plan tùy chỉnh có thể không phải là hiếm đối với bạn nếu bạn đã sử dụng Windows trong nhiều năm. Nhưng bạn có biết rằng bạn có thể nhập và xuất các power plan trong Windows không? Sau đây là tổng hợp hướng dẫn cho bạn mọi thứ cần biết về cách nhập và xuất các power plan trên PC chạy Windows 11.
Cách xuất power plan trên Windows 11
Về mặt lý thuyết, xuất power plan nghe có vẻ dễ dàng. Tuy nhiên, để làm như vậy, bạn cần chạy một vài lệnh bằng Command Prompt. Đây là cách bạn có thể xuất power plan hiện có và tạo bản sao lưu trên PC chạy Windows 11 của mình:
Bước 1: Nhấn tổ hợp phím Windows + S và gõ Command Prompt. Sau đó, từ kết quả cho Command Prompt, nhấp vào Run as administrator để chạy CMD với quyền admin.
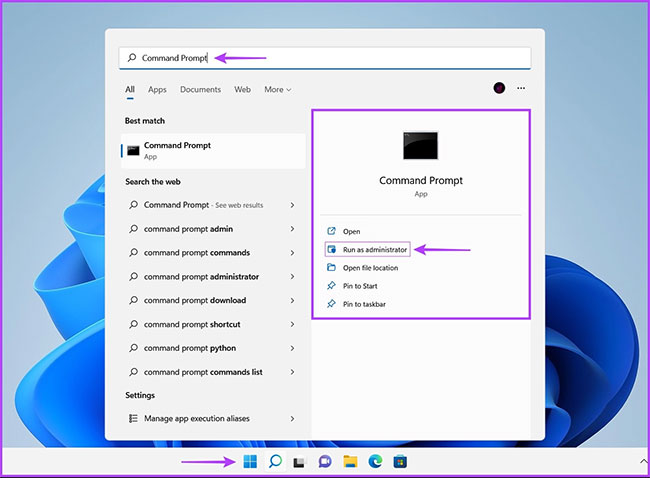
Chạy CMD với quyền admin
Bước 2: Nhấp vào Yes khi lời nhắc User Account Control (UAC) xuất hiện trên màn hình.
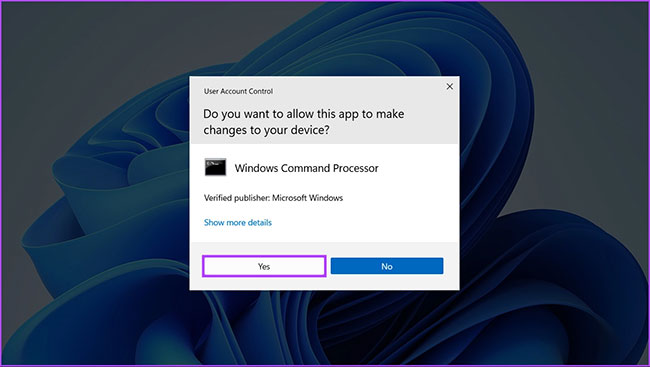
Nhấp vào Yes
Bước 3: Nhập lệnh sau vào cửa sổ Command Prompt và nhấn Enter để liệt kê tất cả các power plan có sẵn trên PC của bạn.
powercfg -list
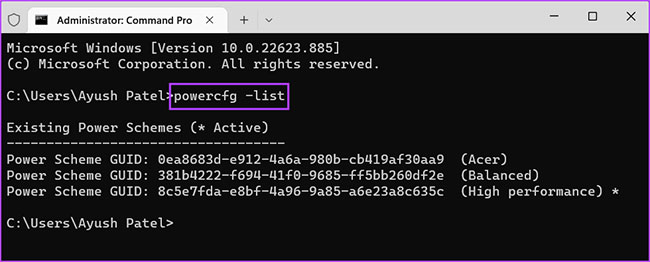
Liệt kê tất cả các power plan có sẵn trên PC
Bước 4: Từ danh sách Existing Power Scheme xuất hiện, chọn power plan bạn muốn xuất và sao chép GUID Power Scheme của nó.
Đối với ví dụ này, ta muốn tạo bản sao lưu của High Performance power scheme có GUID là: 8c5e7fda-e8bf-4a96-9a85-a6e23a8c635c
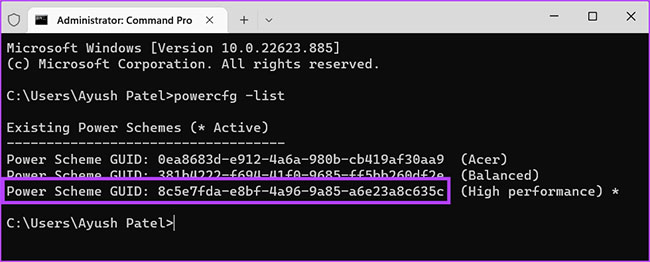
Chọn power plan bạn muốn xuất
Bước 5: Nhập lệnh sau vào cửa sổ Command Prompt và nhấn Enter để tạo bản sao lưu của power plan đã chọn.
powercfg -export "<Folder full path>\<file name>.pow" GUID
Bạn sẽ phải thay thế phần <Folder full path> của lệnh bằng vị trí bạn muốn lưu file .pow. Trong khi <file name> cần được thay thế bằng tên của file .pow và GUID bằng giá trị bạn đã lưu ý ở bước trước.

Tạo bản sao lưu của power plan đã chọn
Cách nhập power plan trên Windows 11
Thật không may, bạn không thể nhấp đúp vào file .pow để cài đặt power plan trên PC của mình. Thay vào đó, bạn sẽ cần thực hiện một lệnh khác để cài đặt power plan trên PC của mình.
Đây là cách bạn có thể nhanh chóng nhập power plan vào PC Windows 11 mới hoặc hiện tại của mình:
Bước 1: Nhấn tổ hợp phím Windows + S và gõ Command Prompt. Sau đó, từ kết quả cho Command Prompt, nhấp vào Run as administrator.
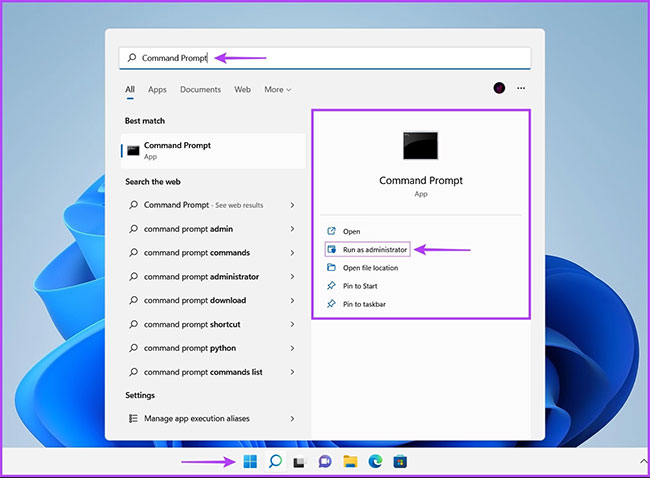
Mở CMD với quyền admin
Bước 2: Nhấp vào Yes khi lời nhắc User Account Control (UAC) xuất hiện trên màn hình.
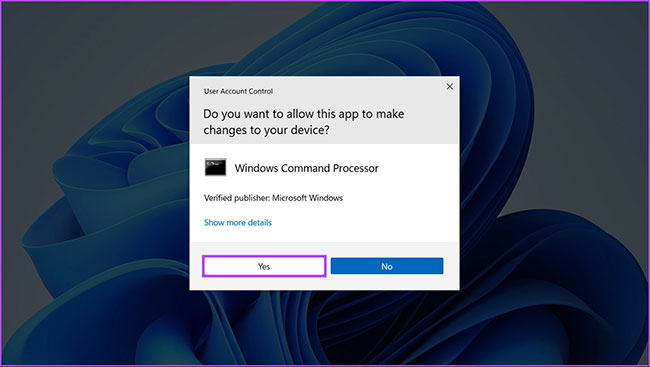
Nhấp vào Yes
Bước 3: Nhập lệnh sau vào cửa sổ Command Prompt và nhấn Enter để cài đặt power plan trên PC của bạn.
powercfg -import "<Folder full path>\<file name>.pow"
Bạn sẽ phải thay thế phần <Folder full path> của lệnh bằng vị trí mà bạn đã lưu trữ file .pow. Trong khi <file name> cần được thay thế bằng tên của file .pow.
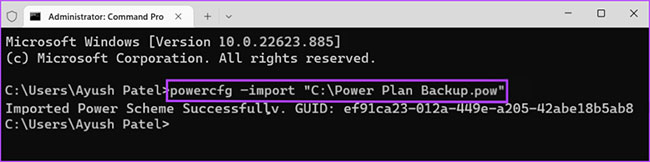
Cài đặt power plan trên PC
Khi nhập power plan vào PC, bạn có thể điều hướng đến các tùy chọn nguồn bên trong Control Panel để chuyển đổi giữa các power plan hoặc cấu hình chúng.
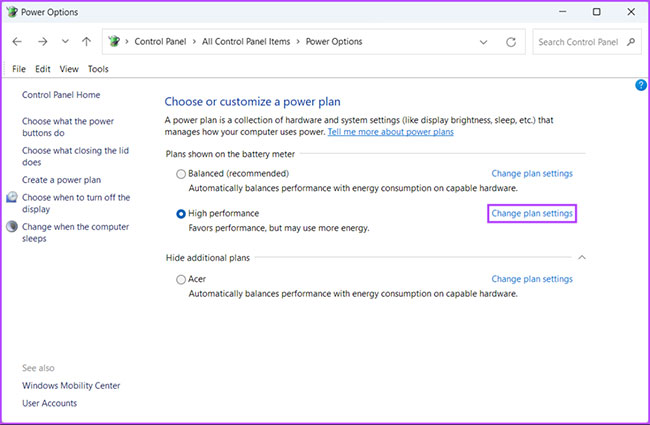
Chuyển đổi giữa các power plan
Bạn có thể cẩn thận làm theo tất cả các bước trong hướng dẫn này để sao lưu các power plan hiện có của PC hoặc nhập các power plan mới vào PC của mình. Điều này giúp bạn dễ dàng quản lý các power plan có sẵn trên PC của mình nếu bạn cần cài đặt lại Windows từ đầu hoặc chuyển sang PC mới.
Mọi thông tin chi tiết quý khách hàng vui lòng liên hệ:
CÔNG TY TNHH ĐẦU TƯ TMDV NAM THÁI
Địa chỉ: Tầng 4, Tòa nhà B3, KĐT Mỹ Đình 1, P.Cầu Diễn, Q.Nam Từ Liêm, TP. Hà Nội
Điện thoại: 09.111.444.26 – 0923.333.000
Email: info@namthaigroup.com
Website: https://thietbiso24h.com



