Cách sửa lỗi bàn phím khi sử dụng windows 10
Máy tính của bạn đang sử dụng hệ điều hành windows 10 và gặp lỗi về bàn phím. Những lỗi này không xuất phát từ việc bàn phím của bạn bị hỏng mà do hệ điều hành. Nó không quá rắc rối nhưng lại làm ảnh hưởng tới công việc của bạn. Vậy cách nhanh chóng để sửa lỗi bàn phím này là gì? Cùng Nam Thái tham khảo trong nội dung bài viết nhé!
>> Những yếu tố nào ảnh hưởng tới chất lượng hình ảnh camera?
1. Những lỗi bàn phím có thể gặp trong win 10
Các lỗi bàn phím Win 10 tuy không quá nghiêm trọng nhưng gây không ít phiền phức cho người sử dụng. Việc bàn phím bị liệt vài nút, loạn chữ hoặc không hoạt động sẽ ảnh hưởng phần nào đến tiến độ làm việc của người dùng. Dưới đây là các lỗi bàn phím thường gặp và nguyên nhân của chúng:
- Gõ tiếng Việt bị lỗi: Do chọn sai font, chế độ gõ trên Unikey, Vietkey.
- Bấm ký tự A, B,C nhưng lại ra số 1,2,3: Do kích hoạt nhầm chế độ gõ số fn + numlk
- Xuất hiện các ký tự chạy dài như Hhhh, Mmmm, … khi gõ bàn phím: Do bàn phím bị kẹt.
- Lỗi gỗ chữ “D” ra “Dđ”: Do lỗi Vietkey, Unikey.
- Nhấn tổ hợp phím Shift + 3 ra ký tự “£” thay vì “#”… hoặc gõ số 0, 1, 2, 3, 4, 5, 6, 7, 8, 9 nhưng lại xuất hiện ký tự &, ¢, ®, ¥, ®… : Do thiết đặt sai chuẩn bàn phím cho máy tính.
- Bàn phím bị ngấm nước: Do chất lỏng xâm nhập làm liệt bàn phím.
- Bàn phím bị liệt: Do bụi bẩn bám vào hoặc cháy đoạn mạch…
- Dây dẫn bàn phím bị đứt: Sử dụng lâu ngày bị oxy hóa hoặc bị chuột hay vặt sắt cắt đứt…
- Bàn phím máy tính bị kẹt: Do lâu ngày không vệ sinh, bụi bẩn bám vào làm các phím bị dính nhau, khó bấm. Lâu ngày dẫn đến tình trạng kẹt phím gây loạn chữ.

2. Cách khắc phục lỗi bàn phím win 10
Khi gặp lỗi bàn phím không hoạt động, bạn có thể áp dụng các cách sau đây:
Sử dụng phím tắt
Lỗi bàn phím không hoạt động hay loạn ký tự có thể do bạn vô tình nhấn nhầm phím chức năng. Do đó, bạn có thể sử dụng tổ hợp “Windows + Space” hoặc “Shift + Esc” để mở khóa bàn phím.
Đây là cách đơn giản và nên được áp dụng đầu tiên khi gặp sự cố này. Nếu cách này không có tác dụng hãy sử dụng các biện pháp tiếp theo.
Cập nhật driver bàn phím
Các bước cập nhật driver tiến hành như sau:
Bước 1: Nhấn chuột vào biểu tượng bàn phím ảo trên win 10 nằm ở góc dưới cùng bên phải màn hình. Tiếp đó nhấp chuột phải vào hình cửa sổ bên trái góc màn hình và chọn RUN.
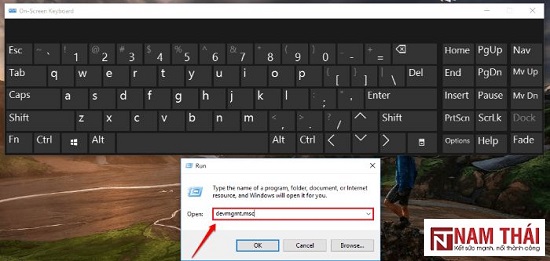
Bước 2: Lúc này trên màn hình xuất hiện cửa sổ lệnh RUN. Bạn sử dụng bàn phím ảo và điền lệnh devmgmt.msc vào rồi nhấn OK.
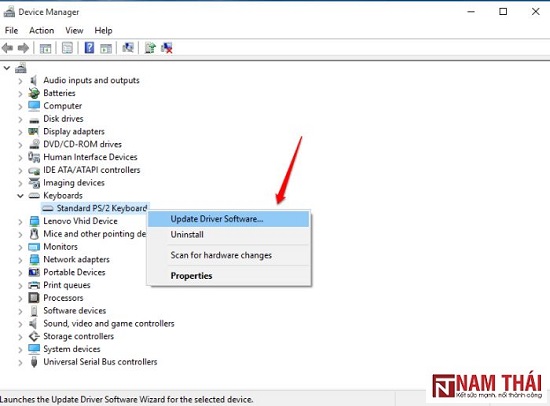
Bước 3: Cửa sổ Device Manager hiện liên. Bạn tìm và chọn Keyboards, sau đó mở mục Keyboards và click chuột phải để chọn Update Driver Software.
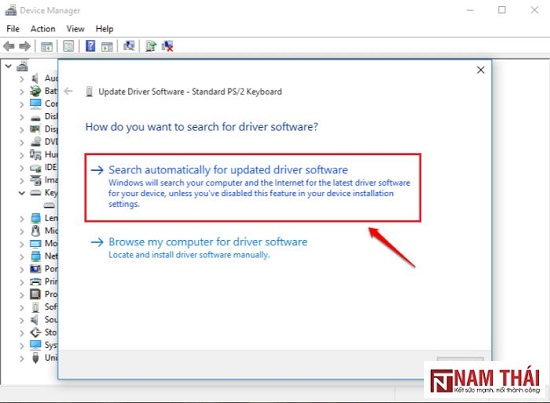
Bước 4: Khi bộ driver có sẵn bạn chỉ cần tìm và chọn cài đặt. Nếu không, hãy lựa chọn lệnh Search automatically for updated driver software để Windows tìm driver.
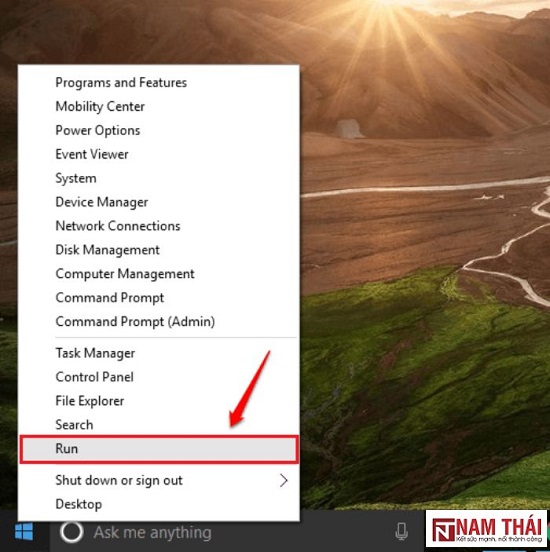
Chỉnh sửa cài đặt bàn phím
Các bước chỉnh sửa lại cài đặt bàn phím tiến hành như sau:
Bước 1: Di chuột về buổi tượng cửa sổ Windows và chọn Setting.
Bước 2: Sau khi cửa sổ Setting hiện lên, bạn chọn biểu tượng Ease of Access.
Bước 3: Tìm tùy chọn Keyboard ở thanh công cụ bên trái. Tại Ignore or slow down brief or repeated keystrokes and adjust keyboard repeat rates chuyển chế độ từ OFF sang ON.
Chuyển chế độ Ignore or slow down brief or repeated… sang ON
Bước 4: Tại Display the Filter Keys icon on the task bar chuyển chế độ từ ON sang OFF.
Quý khách cần tư vấn thêm về máy tính hay sửa chữa mạn lan, wifi - Mọi thông tin chi tiết quý khách hàng vui lòng liên hệ:
CÔNG TY TNHH ĐẦU TƯ TMDV NAM THÁI
Địa chỉ: Tầng 4, Tòa nhà B3, KĐT Mỹ Đình 1, P.Cầu Diễn, Q.Nam Từ Liêm, TP. Hà Nội
Điện thoại: 0247.77.99.555 - 09.111.444.26
Email: info@namthaigroup.com
Website: https://thietbiso24h.com



