Cách khắc phục lỗi mạng WiFi không hiển thị trên Windows 10
Một số người dùng Windows 10 đang báo cáo rằng có sự cố mạng WiFi không hiển thị trên Windows 10. Hiện tại, lỗi này có thể xảy ra do nhiều nguyên nhân, bắt đầu từ driver WiFi cũ/không tương thích đến một bộ registry bị lỗi.
Sự cố có thể đến từ hai nguồn. Có thể phần cứng WiFi/phần cứng máy tính là nguyên nhân gây ra sự cố hoặc sự cố đang xảy ra do một số lỗi phần mềm. Nhưng hãy để lý do sang một bên và tập trung vào các giải pháp khắc phục sự cố này.
>> Các địa chỉ đăng nhập modem TP Link phổ biến
Trước khi tiếp tục các bản sửa lỗi, bạn có thể khởi động lại máy tính của mình và xem mạng WiFi có hiển thị hay không. Nếu lỗi vẫn còn, hãy thử các bản sửa lỗi sau:
Cách 1: Bật driver mạng
Nếu mạng WiFi của bạn không hiển thị trên Windows 10, nguyên nhân có thể do driver WiFi trên máy tính của bạn bị tắt. Bật driver mạng có thể khắc phục sự cố này. Làm theo các bước sau để bật driver mạng:
1. Để mở cửa sổ Run, chỉ cần nhấn phím Windows + R cùng nhau.
2. Bây giờ, bạn cần nhập ncpa.cpl trong cửa sổ Run và sau đó nhấn Enter.
Thao tác này sẽ mở phần Network Connections trong Control Panel.
2. Nhấp chuột phải vào driver WiFi bạn đang sử dụng và chọn Enable. Driver WiFi sẽ được kích hoạt đúng lúc.
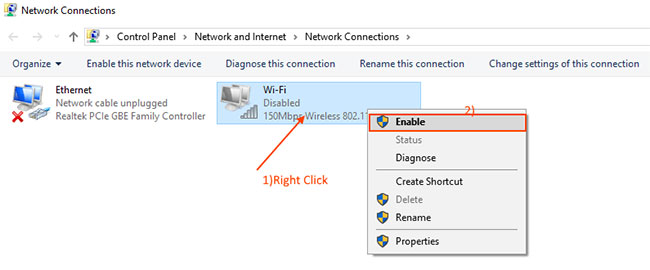
Nhấp chuột phải vào driver WiFi bạn đang sử dụng và chọn Enable
Đóng Network Connections và khởi động lại máy tính của bạn. Xem liệu máy tính của bạn có đang hiển thị mạng WiFi. Nếu bạn vẫn không thể thấy mạng WiFi, hãy thực hiện cách sửa lỗi tiếp theo.
Cách 2: Tự động hóa service WLAN AutoConfig
WLAN AutoConfig là một Windows service phát hiện và kết nối với mạng không dây. Hiện tại, đôi khi service này không được khởi động tự động, điều này có thể gây ra lỗi. Làm theo các bước sau để tự động hóa service WLAN AutoConfig.
1. Trước tiên, bạn cần nhấn phím Windows + R trên máy tính của mình.
2. Để mở cửa sổ Services, hãy nhập services.msc và nhấn OK.
3. Cuộn xuống để tìm service WLAN AutoConfig. Bây giờ, nhấp đúp vào nó và cửa sổ “WLAN AutoConfig Properties” sẽ được mở ra.
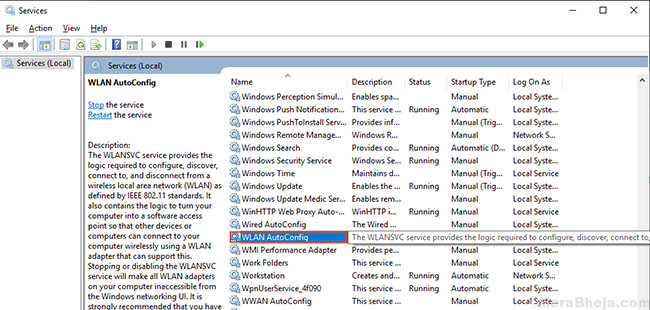
Tìm service WLAN AutoConfig
4. Bây giờ, hãy nhấp vào menu drop-down bên cạnh tùy chọn Startup type và chọn Automatic.
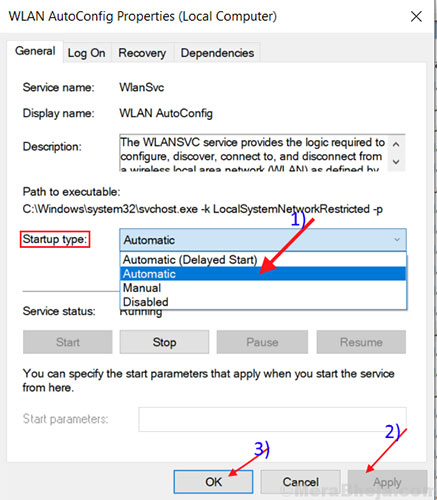
Chọn Automatic
5. Nhấp vào Apply và sau đó nhấn OK.
Khởi động lại máy tính của bạn và cố gắng kết nối với WiFi.
Nếu lỗi vẫn còn ở đó thì hãy thực hiện bản sửa lỗi tiếp theo.
Cách 3: Cập nhật driver mạng WiFi
WiFi không hiển thị có thể do driver mạng cũ/không tương thích đã được cài đặt. Cập nhật driver WiFi có thể giải quyết vấn đề. Làm theo các bước sau để cập nhật WiFi:
1. Bước đầu tiên bạn phải làm là nhấn Windows + X rồi nhấp vào Device Manager.
Tiện ích Device Manager sẽ mở ra.
2. Trong cửa sổ Device Manager, tìm Network Adapters trong danh sách driver và mở rộng phần này.
3. Bây giờ, từ menu drop-down, chọn driver bạn đang sử dụng, nhấp chuột phải vào nó và chọn Update driver.
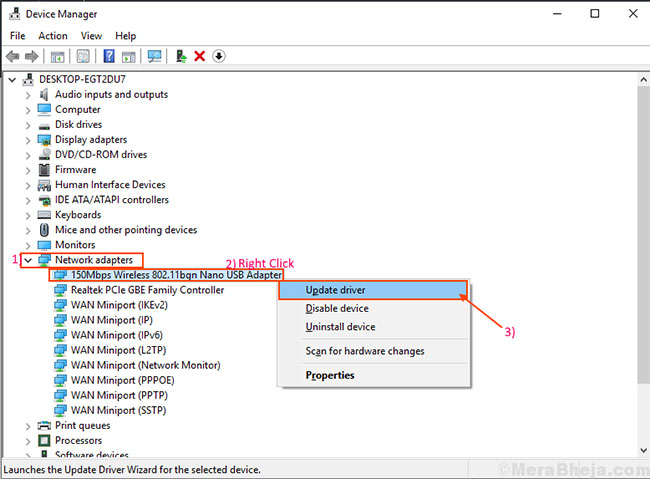
Chọn Update driver
4. Sau khi làm như vậy, khi lời nhắc “How do you want search for the drivers?” xuất hiện, chỉ cần nhấp vào "Search automatically for updated driver software".
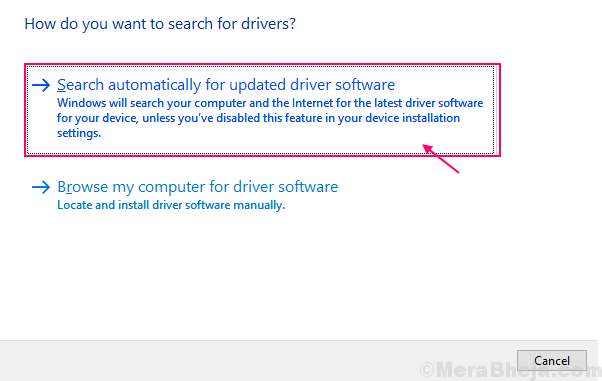
Nhấp vào "Search automatically for updated driver software"
Bây giờ, Windows sẽ tìm kiếm các bản cập nhật cho thiết bị WiFi trên máy tính của bạn.
Khởi động lại máy tính và kiểm tra xem bạn có thể kết nối với mạng WiFi không.
Cách 4: Tắt và bật lại router
Trong nhiều tình huống, việc khởi động lại router có thể giúp bạn kết nối với mạng của mình. Nhà cung cấp dịch vụ Internet của bạn chỉ định một địa chỉ IP tạm thời cho router của bạn, địa chỉ này sẽ thay đổi theo chu kỳ. Nếu router của bạn không phù hợp với IP đã thay đổi, router sẽ không thể kết nối với Internet và cũng không hiển thị trên máy tính. Tắt và bật lại router có thể giúp ích cho quá trình này-
1. Tắt router của bạn bằng công tắc thủ công.
2. Rút phích cắm router khỏi ổ cắm điện.
3. Chờ một hoặc hai phút.
4. Cắm lại router vào nguồn điện.
5. Bật router.
Kiểm tra xem Windows có thể phát hiện ra mạng hay không. Nếu sự cố vẫn tiếp diễn thì hãy thực hiện bản sửa lỗi tiếp theo.
Cách 5: Xóa mục registry bằng Command Prompt
Một số mục registry bị hỏng có thể là nguyên nhân khiến bạn không tìm thấy mạng WiFi trên máy tính của mình. Xóa các registry key đó bằng Command Prompt có thể giải quyết vấn đề của bạn:
1. Nhập cmd vào hộp tìm kiếm.
2. Nhấp chuột phải vào Command Prompt và sau đó chọn Run as administrator.
Cửa sổ Command Prompt sẽ xuất hiện ở chế độ admin.
2. Sao chép và dán lệnh sau vào Command Prompt và nhấn Enter.
reg delete HKCRCLSID{988248f3-a1ad-49bf-9170-676cbbc36ba3} /va /f
3. Sao chép và dán lệnh sau vào Command Prompt và nhấn Enter. Chờ cho đến khi quá trình hoàn tất. Đóng Command Prompt.
netcfg -v -u dni_dne
Khởi động lại máy tính và xem mạng WiFi có hiển thị cho bạn hay không. Nếu bạn vẫn gặp phải vấn đề tương tự, hãy thực hiện các bản sửa lỗi tiếp theo.
Cách 6: Kiểm tra xem các service cần thiết có đang chạy không
Việc phát hiện WiFi trên máy tính yêu cầu các service thiết yếu tương tự chạy phía sau. Nếu các service thiết yếu này không chạy, bạn sẽ không thể phát hiện ra mạng WiFi trên máy tính của mình. Để kiểm tra xem các service thiết yếu có đang chạy hay không, hãy làm theo các bước sau:
1. Bước đầu tiên để mở tiện ích Services bằng cách nhập services.
2. Tìm hai service này: “Windows Event Log” và “Windows Update”, rồi kiểm tra xem trạng thái của chúng có là Running hay không.
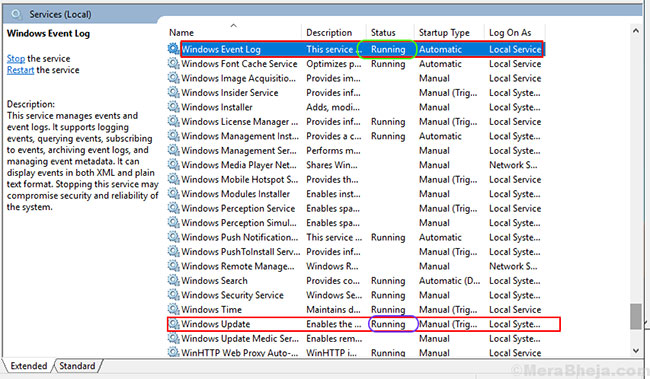
Tìm hai service “Windows Event Log” và “Windows Update”
3. Ngoài ra, hãy kiểm tra xem “Remote Procedure Call (RPC)” có đang chạy hay không.
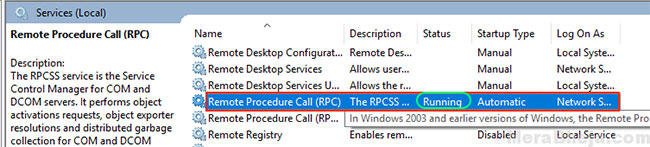
Kiểm tra xem “Remote Procedure Call (RPC)” có đang chạy hay không
4. Nếu bất kỳ service nào trong 3 service này bị dừng/tắt/không chạy, hãy nhấp chuột phải vào nó và chọn Start.
Đóng cửa sổ Services và khởi động lại máy tính của bạn. Kiểm tra xem bạn có thể khám phá mạng WiFi trên máy tính của mình không.
Chúc bạn khắc phục sự cố thành công!
Mọi thông tin chi tiết quý khách hàng vui lòng liên hệ:
CÔNG TY TNHH ĐẦU TƯ TMDV NAM THÁI
Địa chỉ: Tầng 4, Tòa nhà B3, KĐT Mỹ Đình 1, P.Cầu Diễn, Q.Nam Từ Liêm, TP. Hà Nội
Điện thoại: 09.111.444.26 – 0923.333.000
Email: info@namthaigroup.com
Website: https://thietbiso24h.com



