3 cách kiểm tra model card đồ họa trên Windows 11
Bộ xử lý đồ họa (GPU) đóng vai trò không thể thiếu trong trải nghiệm Windows tổng thể của bạn, từ chơi game đến chỉnh sửa video. Một card đồ họa hiệu suất cao có thể là yếu tố quyết định chính trong trải nghiệm người dùng của bạn.
Bạn có thể biết tất cả các nhà sản xuất card đồ họa quan trọng, chẳng hạn như AMD, Nvidia, Intel và ASUS, v.v... nhưng chính xác thì GPU của bạn là model nào? Dưới đây là cách kiểm tra model card đồ họa trên PC chạy Windows 11.
1. Kiểm tra model card đồ họa thông qua Task Manager
Task Manager đã được thiết kế lại trong Windows 11 và hiện có giao diện bóng bẩy bổ sung cho chức năng của nó. Mặc dù người dùng thường sử dụng Task Manager để theo dõi các ứng dụng và service đang chạy, nhưng bạn cũng có thể sử dụng nó để tìm ra tên và thông số kỹ thuật của model card đồ họa.
Để kiểm tra card đồ họa hoặc GPU đã cài đặt trên PC chạy Windows 11, hãy làm như sau:
1. Nhấp chuột phải vào menu Start và chọn Task Manager.
2. Từ menu bên, chọn Performance rồi chọn GPU 0. Nếu đã cài đặt nhiều GPU, bạn sẽ thấy chúng được gắn nhãn GPU 1, GPU 2, v.v. Ngoài ra, nếu không có tùy chọn GPU nào, có thể bạn có thể không có card đồ họa trên hệ thống hoặc chưa cấu hình đúng cách.
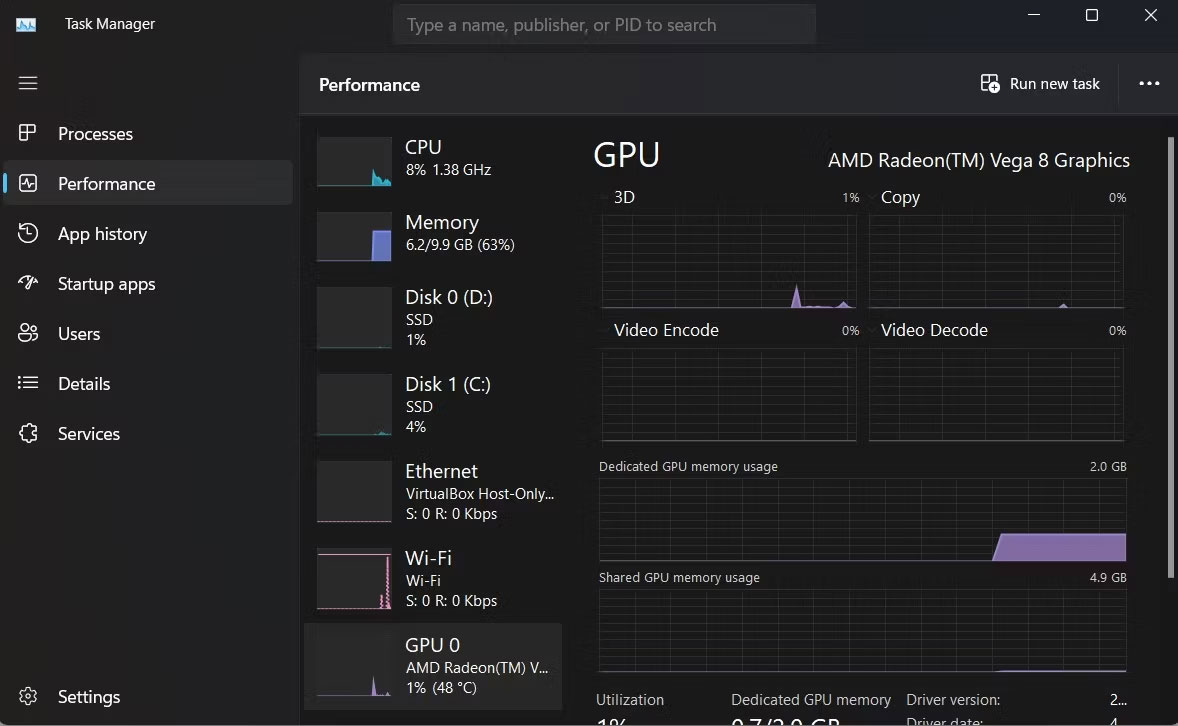
Kiểm tra card đồ họa bằng Task Manager
3. Cửa sổ Task Manager sẽ liệt kê tên card đồ họa của bạn ở góc trên cùng bên phải. Bạn cũng có thể tìm thấy phiên bản Driver và DirectX ở góc dưới cùng bên phải.
2. Tìm model GPU bằng DirectX trên Windows 11
Bạn có thể sử dụng DirectX Diagnostics Tool để biết thông số kỹ thuật chi tiết của PC. Bạn có thể tìm thấy các chi tiết hệ thống như bộ xử lý, tổng RAM khả dụng, phiên bản BIOS, GPU, âm thanh và thậm chí cả chi tiết của các thiết bị đầu vào được cấu hình cho PC.
Để tìm thông tin chi tiết về GPU Windows 11 của bạn bằng DirectX Diagnostics Tool:
1. Khởi chạy menu Start, tìm kiếm dxdiag và chọn kết quả phù hợp nhất.
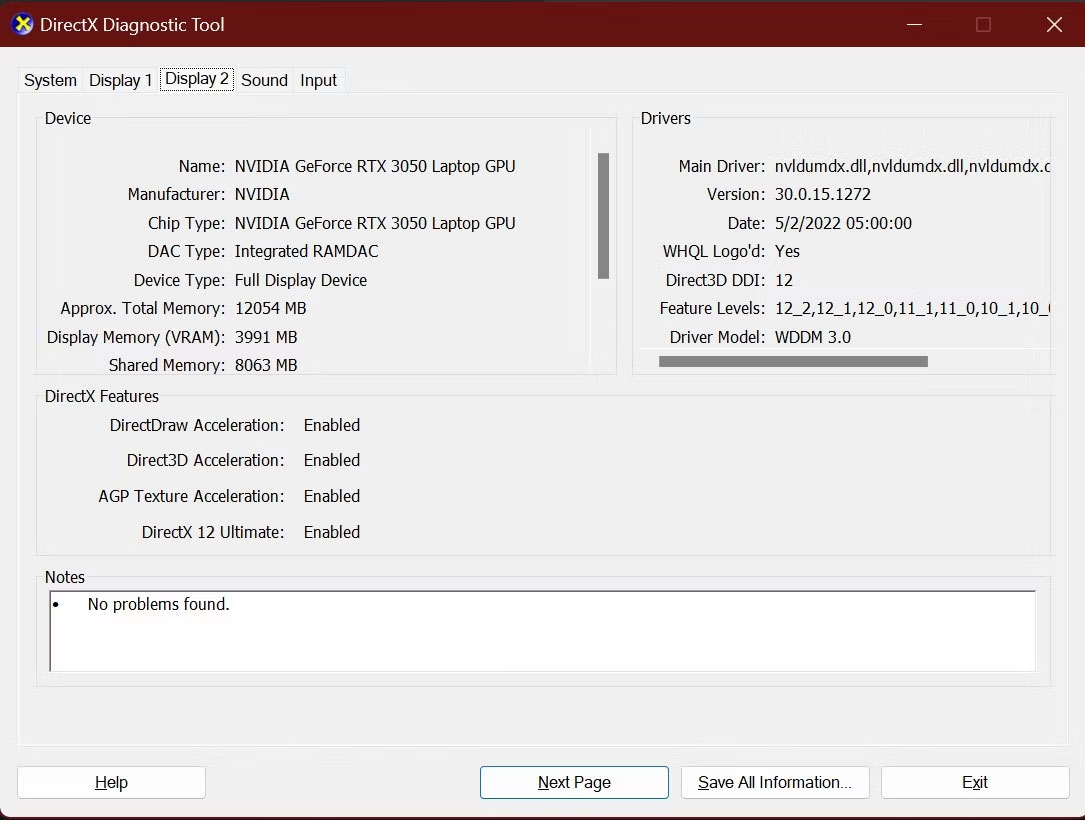
Thông số kỹ thuật GPU DirectX
2. Chọn tab Display để xem thông tin chi tiết về GPU của bạn, bao gồm nhà sản xuất GPU, loại chip, bộ nhớ hiển thị chuyên dụng, v.v... Nếu có nhiều GPU trên PC, bạn sẽ thấy nhiều tab
Hiển thị với thông tin chi tiết của từng GPU.
3. Xác nhận model card đồ họa thông qua ứng dụng Settings trên Windows 11
Mặc dù bạn có thể đã sử dụng ứng dụng Settings để cấu hình các khía cạnh khác nhau của PC, nhưng bạn cũng có thể sử dụng ứng dụng này để xem thông số kỹ thuật của card đồ họa được cài đặt trong hệ thống của mình. Bạn cũng có thể xem các cài đặt hiển thị khác, chẳng hạn như độ phân giải màn hình và loại màn hình.
Để kiểm tra cài đặt hiển thị nâng cao của PC chạy Windows 11, bao gồm thông số kỹ thuật GPU:
1. Khởi chạy ứng dụng Settings thông qua menu Start.
2. Từ menu bên, chọn System > Display.
3. Trong Related settings, chọn Advanced display.
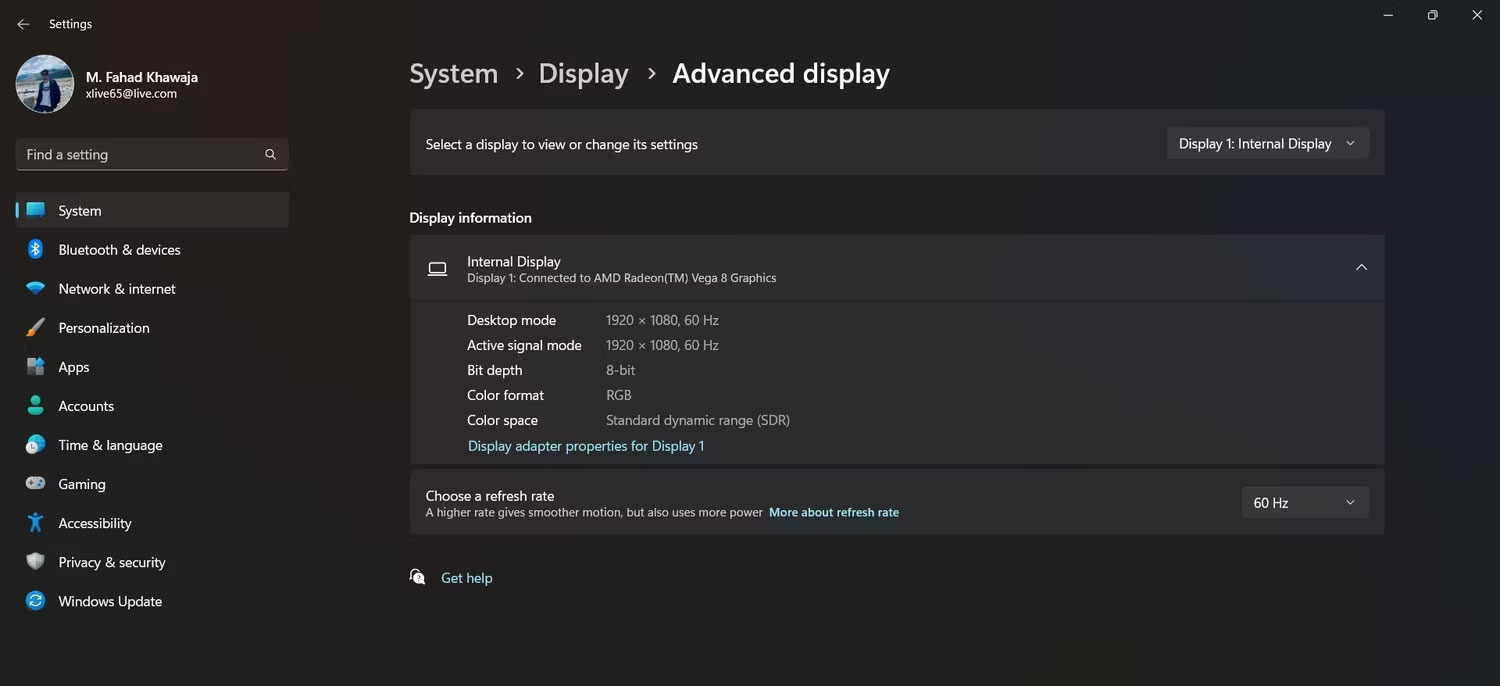
Cài đặt Advanced display
4. Bạn có thể thấy model và nhà sản xuất GPU của mình trong tab Display information.
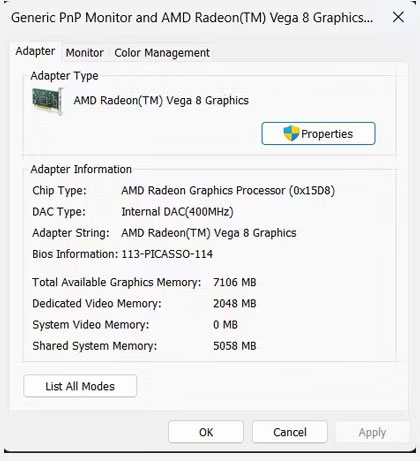
Hiển thị thuộc tính adapter trong Windows 11
5. Để biết thêm chi tiết, hãy chọn Display adapter properties for Display.
Cho dù bạn muốn kiểm tra kỹ các yêu cầu hệ thống cho một game mới hay muốn cập nhật driver GPU của mình đúng cách, thì việc biết model card đồ họa là điều cần thiết. Bây giờ, bạn đã biết cách nhanh chóng tìm ra loại card nào có trên Windows 11.
Chúc bạn thực hiện thành công!
Mọi thông tin chi tiết quý khách hàng vui lòng liên hệ:
CÔNG TY TNHH ĐẦU TƯ TMDV NAM THÁI
Địa chỉ: Tầng 4, Tòa nhà B3, KĐT Mỹ Đình 1, P.Cầu Diễn, Q.Nam Từ Liêm, TP. Hà Nội
Điện thoại: 09.111.444.26 – 0923.333.000
Email: info@namthaigroup.com
Website: https://thietbiso24h.com



